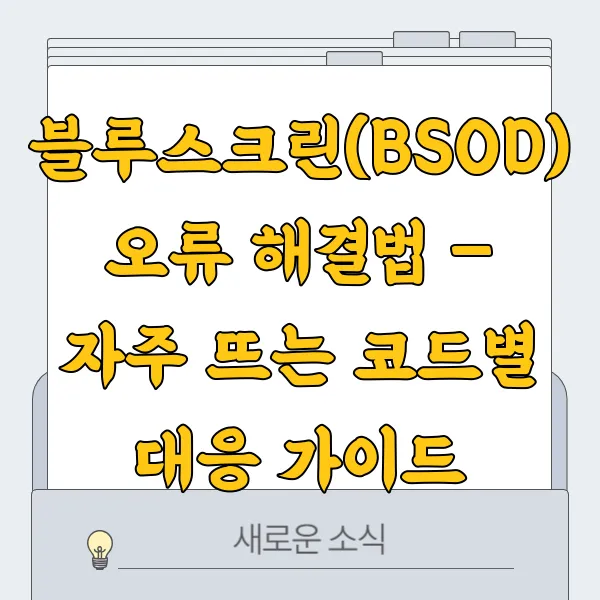
컴퓨터를 사용하다 갑자기 화면이 파랗게 변하며 나타나는 블루스크린(BSOD) 오류는 사용자에게 큰 당혹감을 안겨줍니다. 작업 중인 데이터 손실은 물론, 시스템 불안정의 심각한 징후이기 때문입니다. 본 포스팅에서는 블루스크린의 발생 원인을 분석하고, 자주 발생하는 오류 코드와 그 해결 방법을 제시하여 문제 해결에 도움을 드리고자 합니다. 각 오류 코드별 해결 방법을 통해 문제의 근본 원인을 파악하고 적절한 조치를 취할 수 있도록 구체적인 가이드라인을 제공할 것입니다. 더 나아가 블루스크린을 예방할 수 있는 팁까지 제시하여 안정적인 시스템 환경을 구축하는 데 실질적인 도움을 드리겠습니다.
블루스크린 발생 원인 분석하기
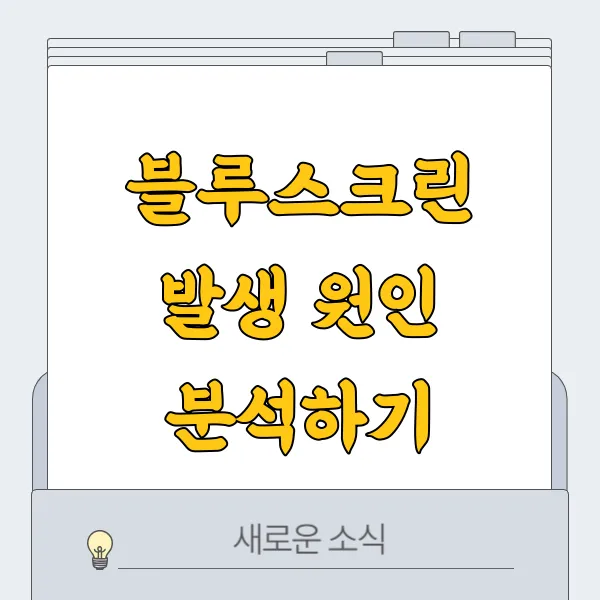
악몽 같죠?! 갑자기 화면이 파랗게 변하면서 알 수 없는 숫자와 영문자가 쏟아지는 블루스크린(BSOD, Blue Screen of Death)! 윈도우 사용자라면 누구나 한 번쯤은 경험했을 법한 이 오류는 시스템 불안정의 대표적인 증상입니다. 도대체 왜 생기는 걸까요? 단순히 '컴퓨터가 이상해졌나?'라고 넘기기엔 너무 답답하잖아요? 그래서! 지금부터 블루스크린 발생 원인을 꼼꼼하게 파헤쳐 보겠습니다. 준비되셨나요?
블루스크린은 운영체제(OS) 커널 레벨에서 심각한 오류가 발생했을 때 나타나는 일종의 '비상 정지' 신호입니다. 마치 자동차 엔진이 과열되면 경고등이 켜지고 작동을 멈추는 것과 유사하다고 볼 수 있죠. 윈도우는 시스템 손상을 방지하기 위해 스스로를 강제 종료하는 극단적인 조치를 취하는 것입니다. 으~, 생각만 해도 아찔하네요!
블루스크린의 주요 원인
자, 그럼 블루스크린의 주요 원인을 하나씩 살펴볼까요? 먼저, 하드웨어 문제를 꼽을 수 있습니다. RAM(Random Access Memory)의 결함은 블루스크린의 가장 흔한 원인 중 하나입니다. 메모리 모듈의 불량 섹터나 접촉 불량은 데이터 손상을 유발하고 시스템 충돌로 이어질 수 있죠. SSD나 HDD 같은 저장 장치의 오류도 블루스크린을 일으키는 주범입니다. 배드 섹터가 증가하거나 드라이브 컨트롤러에 문제가 생기면 시스템 파일을 제대로 읽어올 수 없게 되고, 결국 블루스크린이 뜨게 됩니다. 그래픽 카드의 오버클럭이나 과열, 메인보드의 바이오스 설정 오류, 전원 공급 장치의 불안정한 출력 등도 하드웨어 관련 블루스크린의 원인이 될 수 있습니다. 휴, 정말 다양하죠?
소프트웨어 문제
다음으로, 소프트웨어 문제도 블루스크린 발생에 큰 영향을 미칩니다. 특히, 드라이버의 충돌이나 손상은 블루스크린의 단골 원인입니다. 오래된 드라이버나 호환되지 않는 드라이버를 사용하면 시스템 불안정을 초래할 수 있습니다. 윈도우 업데이트 후 드라이버 충돌이 발생하는 경우도 종종 있으니 주의해야 합니다. 또한, 바이러스나 악성코드 감염은 시스템 파일을 변조하거나 삭제하여 블루스크린을 유발할 수 있습니다. 백신 프로그램을 최신 상태로 유지하고 정기적인 검사를 통해 시스템을 안전하게 보호하는 것이 중요합니다. 그리고, 응용 프로그램의 오류도 블루스크린의 원인이 될 수 있습니다. 특정 프로그램이 시스템 리소스를 과도하게 사용하거나 다른 프로그램과 충돌하면 블루스크린이 발생할 수 있습니다. 이럴 땐 문제가 되는 프로그램을 제거하거나 업데이트하는 것이 좋습니다.
오버클럭킹 문제
블루스크린 발생 원인을 분석할 때 오버클럭킹을 간과해서는 안 됩니다. CPU나 그래픽 카드의 성능을 향상시키기 위해 오버클럭킹을 시도하는 경우, 시스템이 불안정해지고 블루스크린이 발생할 확률이 높아집니다. 오버클럭킹은 시스템에 상당한 부담을 주기 때문에 안정적인 전압과 쿨링 시스템을 갖추지 않으면 위험할 수 있습니다. 오버클럭킹 후 블루스크린이 발생한다면 설정을 다시 조정하거나 오버클럭킹을 해제하는 것이 좋습니다.
바이오스 설정 오류
마지막으로, 바이오스 설정 오류도 블루스크린의 원인이 될 수 있습니다. 바이오스는 컴퓨터의 하드웨어를 제어하는 핵심 프로그램인데, 잘못된 설정 값은 시스템 불안정을 초래할 수 있습니다. 특히, 메모리 타이밍이나 전압 설정을 잘못 변경하면 블루스크린이 발생할 수 있습니다. 바이오스 설정을 변경할 때는 신중하게 진행하고, 필요한 경우 제조사의 권장 설정을 사용하는 것이 좋습니다. 어때요? 블루스크린 발생 원인, 이제 좀 감이 잡히시나요? 다음에는 자주 발생하는 블루스크린 오류 코드에 대해 알아보겠습니다. 기대해 주세요!
자주 발생하는 블루스크린 오류 코드

블루스크린이 뜬다고 해서 모두 같은 문제는 아니죠! 마치 의사가 증상에 따라 다른 처방을 내리듯, 블루스크린도 오류 코드에 따라 원인과 해결책이 천차만별입니다. 자, 그럼 지금부터 윈도우 사용자들을 괴롭히는 악명 높은 블루스크린 오류 코드들을 하나씩 파헤쳐 보겠습니다. 마치 탐정처럼 말이죠!🕵️♀️
CRITICAL_PROCESS_DIED (0x000000EF)
이 오류는 중요한 시스템 프로세스가 예기치 않게 종료되었을 때 발생합니다. 윈도우의 핵심 기능을 담당하는 프로세스가 갑자기 죽어버렸다는 뜻이죠!😨 드라이버 오류, 하드웨어 문제, 심지어 악성코드 감염까지, 원인은 다양할 수 있습니다. 얼마나 중요한 프로세스였는지에 따라 시스템 복구가 필요할 수도 있다는 사실! 심각하죠?!
SYSTEM_SERVICE_EXCEPTION (0x0000003B)
시스템 서비스가 사용자 모드에서 커널 모드로 전환되는 과정에서 문제가 발생했을 때 나타납니다. 너무 기술적인 이야기인가요?😅 쉽게 말해, 시스템의 중요한 부분끼리 소통하는 데 오류가 생겼다고 생각하면 됩니다. 이 오류는 오래된 드라이버나 손상된 시스템 파일이 원인인 경우가 많습니다.
IRQL_NOT_LESS_OR_EQUAL (0x0000000A)
이 오류는 드라이버가 잘못된 메모리 위치에 접근하려고 할 때 발생합니다. 마치 도로에서 역주행하는 자동차처럼 위험한 상황이죠! 대부분의 경우, 오류가 발생한 드라이버를 찾아 업데이트하거나 제거하면 해결됩니다. 하지만, 가끔 하드웨어 문제일 수도 있으니 주의해야 합니다.
PAGE_FAULT_IN_NONPAGED_AREA (0x00000050)
시스템이 필요한 데이터를 메모리에서 찾지 못했을 때 발생하는 오류입니다. 마치 책에서 중요한 페이지가 찢어져 나간 것과 같은 상황이라고 할 수 있죠! RAM 문제, 하드 드라이브 오류, 손상된 시스템 파일 등 다양한 원인이 있을 수 있습니다. 가장 흔한 원인 중 하나는 바로 메모리 부족! 컴퓨터가 너무 많은 작업을 동시에 처리하려고 할 때 발생할 수 있습니다.
KERNEL_DATA_INPAGE_ERROR (0x0000007A)
하드 드라이브에서 페이지 파일을 읽어오는 데 실패했을 때 나타나는 오류입니다. 쉽게 말해서, 컴퓨터가 필요한 정보를 하드 드라이브에서 가져오지 못했다는 뜻입니다. 이 오류는 하드 드라이브의 불량 섹터, 케이블 연결 문제, 심지어 바이러스 감염까지 다양한 원인으로 발생할 수 있습니다. 정말 골치 아프죠? 😩
SYSTEM_THREAD_EXCEPTION_NOT_HANDLED (0x0000007E) & KMODE_EXCEPTION_NOT_HANDLED (0x0000001E)
이 두 오류는 커널 모드에서 처리되지 않은 예외가 발생했을 때 나타납니다. 다시 말해, 시스템의 핵심 부분에서 오류가 발생했는데, 아무도 이를 처리하지 못했다는 뜻입니다. 드라이버 오류, 하드웨어 문제, 바이러스 감염 등 다양한 원인이 있을 수 있으며, 문제 해결을 위해서는 오류 메시지에 표시된 드라이버 파일 이름을 확인하는 것이 중요합니다. 마치 범인을 찾는 단서와 같죠! 🧐
DPC_WATCHDOG_VIOLATION (0x00000133)
이 오류는 시스템의 DPC(Deferred Procedure Call)가 너무 오랫동안 응답하지 않을 때 발생합니다. 쉽게 말해서, 컴퓨터가 어떤 작업을 처리하는 데 너무 오랜 시간이 걸려서 시간 초과가 발생한 것과 같습니다. 주로 SSD, 그래픽 카드, 무선 네트워크 어댑터 등의 드라이버 문제가 원인인 경우가 많습니다. 최신 드라이버로 업데이트하거나, 호환되지 않는 드라이버를 제거하는 것이 해결책입니다.
VIDEO_TDR_FAILURE (0x116)
그래픽 카드 드라이버가 응답하지 않을 때 발생하는 오류입니다. 게임을 하거나 고해상도 비디오를 볼 때 자주 발생하죠. 대부분의 경우, 그래픽 드라이버를 업데이트하거나 재설치하면 해결됩니다. 하지만, 그래픽 카드 자체의 문제일 수도 있으니 주의해야 합니다.
BAD_SYSTEM_CONFIG_INFO (0x00000074)
윈도우 레지스트리 또는 부팅 구성 데이터에 문제가 있을 때 나타나는 오류입니다. 시스템의 중요한 설정 파일이 손상되었다는 뜻이죠. 이 오류는 윈도우 업데이트 실패, 잘못된 드라이버 설치, 심지어 하드웨어 오류까지 다양한 원인으로 발생할 수 있습니다.
위에 언급된 오류 코드들은 빙산의 일각에 불과합니다. 수많은 블루스크린 오류 코드들이 존재하며, 각 코드는 서로 다른 원인과 해결책을 가지고 있습니다. 하지만, 너무 걱정하지 마세요! 😉
오류 코드별 해결 방법
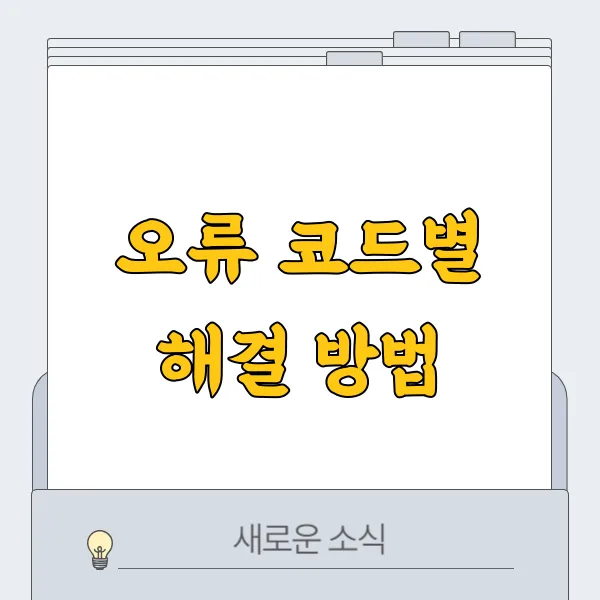
블루스크린이 뜬다고 해서 너무 걱정하지 마세요! 마치 의사가 환자의 증상을 보고 진단을 내리듯, 블루스크린에 표시되는 오류 코드는 문제 해결의 중요한 단서를 제공합니다. 자, 이제 셜록 홈즈처럼 돋보기를 들고, 오류 코드의 비밀을 파헤쳐 볼까요?🕵️♀️ 다양한 오류 코드와 그 해결 방법을 살펴보면서 여러분의 컴퓨터를 건강하게 되살리는 여정을 시작합시다!
0x0000000A: IRQL_NOT_LESS_OR_EQUAL
이 오류는 드라이버가 잘못된 메모리 위치에 접근하려고 할 때 발생합니다. 생각해 보세요! 마치 엉뚱한 주소로 배달을 시키는 것과 같죠.😅 주로 새로 설치한 하드웨어나 소프트웨어, 특히 그래픽 드라이버가 문제의 원인인 경우가 70% 이상입니다. 해결 방법은 다음과 같습니다:
1. 최근에 설치한 드라이버 제거: 가장 최근에 설치한 드라이버를 제거해 보는 것이 첫 번째 단계입니다. 문제가 해결되면 이전 버전의 드라이버나 호환되는 드라이버를 설치해 보세요.
2. 윈도우 업데이트 확인: 윈도우 업데이트를 통해 최신 드라이버와 시스템 파일을 유지하는 것은 필수입니다! 업데이트를 통해 문제가 해결되는 경우도 많답니다.
3. 메모리 진단: 메모리 문제일 가능성도 배제할 수 없습니다. 윈도우 자체 메모리 진단 도구를 사용하거나 Memtest86과 같은 프로그램을 이용하여 메모리에 문제가 있는지 확인해보세요.
0x0000007B: INACCESSIBLE_BOOT_DEVICE
부팅 장치에 액세스할 수 없다는 의미의 이 오류는 컴퓨터가 운영 체제를 로드할 수 없을 때 발생합니다. 마치 자동차 키를 잃어버린 것과 같은 상황이죠! 😱 주요 원인과 해결책은 다음과 같습니다:
1. BIOS/UEFI 설정 확인: BIOS/UEFI 설정에서 부팅 순서가 올바르게 설정되어 있는지 확인하세요. 설정이 잘못된 경우, 컴퓨터가 운영 체제를 찾지 못할 수 있습니다.
2. 하드 드라이브 연결 확인: 하드 드라이브가 제대로 연결되어 있는지 확인하세요. 케이블이 느슨하거나 손상된 경우 연결 문제가 발생할 수 있습니다.
3. 부팅 파일 복구: 윈도우 설치 미디어를 사용하여 부팅 파일을 복구해 보세요. bootrec /fixmbr, bootrec /fixboot, bootrec /rebuildbcd 명령어를 사용하면 부팅 문제를 해결할 수 있습니다.
0x00000024: NTFS_FILE_SYSTEM
이 오류는 NTFS 파일 시스템에 문제가 있음을 나타냅니다. 파일 시스템은 컴퓨터가 파일을 저장하고 관리하는 방식이라고 생각하면 됩니다. 마치 도서관의 책 정리 시스템이 망가진 것과 같죠! 📚 주요 원인 및 해결책은 다음과 같습니다:
1. 디스크 검사 (CHKDSK): CHKDSK 유틸리티를 사용하여 하드 드라이브의 오류를 검사하고 수정하세요. chkdsk c: /f /r 명령어를 사용하면 불량 섹터를 검사하고 복구할 수 있습니다.
2. 시스템 파일 검사기 (SFC): SFC 유틸리티를 사용하여 손상된 시스템 파일을 복구하세요. sfc /scannow 명령어를 사용하면 손상된 시스템 파일을 복구할 수 있습니다.
3. 드라이버 업데이트: 오래되거나 손상된 드라이버가 문제의 원인일 수 있습니다. 최신 드라이버로 업데이트하여 문제를 해결해 보세요.
0x000000D1: DRIVER_IRQL_NOT_LESS_OR_EQUAL
이 오류는 0x0000000A와 유사하게 드라이버가 잘못된 메모리 위치에 접근하려고 할 때 발생합니다. 주로 네트워크 드라이버와 관련된 문제인 경우가 많습니다. 해결 방법은 0x0000000A 오류와 유사하지만, 특히 네트워크 드라이버에 중점을 두어야 합니다.
0x0000001E: KMODE_EXCEPTION_NOT_HANDLED
이 오류는 커널 모드에서 처리되지 않은 예외가 발생했음을 나타냅니다. 굉장히 광범위한 문제를 나타낼 수 있기 때문에 원인 파악이 어려울 수 있습니다. 하지만 걱정 마세요! 다음과 같은 방법으로 문제 해결을 시도해 볼 수 있습니다.
1. 최근에 설치한 하드웨어 또는 소프트웨어 제거: 문제가 발생하기 전에 설치한 하드웨어나 소프트웨어를 제거해 보세요.
2. 드라이버 업데이트 또는 롤백: 드라이버 업데이트 또는 이전 버전으로 롤백하여 문제를 해결해 보세요.
3. 바이러스 검사: 바이러스나 악성 소프트웨어 감염으로 인해 이 오류가 발생할 수 있습니다. 신뢰할 수 있는 바이러스 백신 프로그램으로 시스템을 검사하세요.
4. 시스템 복원: 시스템 복원을 사용하여 문제가 발생하기 이전 시점으로 시스템을 되돌릴 수 있습니다. (단, 복원 지점이 생성되어 있어야 합니다!)
위에서 언급한 오류 코드 외에도 수많은 블루스크린 오류 코드가 존재합니다. 각 오류 코드에 대한 자세한 정보는 Microsoft 지원 웹사이트 또는 온라인 검색을 통해 확인할 수 있습니다. 기억하세요! 블루스크린은 문제의 끝이 아니라 해결의 시작입니다. 💪 제시된 해결 방법들을 차근차근 따라 해 보면서 컴퓨터를 건강하게 되돌려 보세요! 😄
블루스크린 예방을 위한 팁
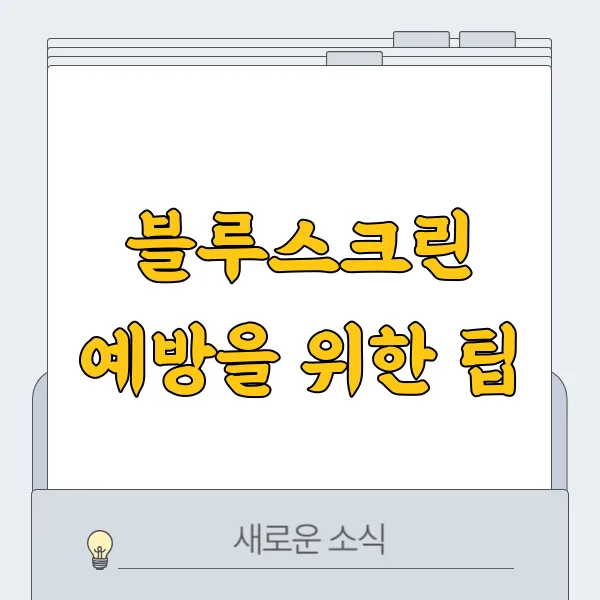
블루스크린(BSOD)! 생각만 해도 머리가 지끈거리시죠? 윈도우 사용자라면 누구나 한 번쯤은 겪어봤을 악몽과 같은 존재입니다. 하지만 미리 예방할 수 있다면 어떨까요? 마치 백신 프로그램처럼 말이죠! 이제 블루스크린의 공포에서 벗어나 안전하고 쾌적한 컴퓨팅 환경을 만들어보세요. 여기, 전문가가 알려주는 핵심 팁들을 공개합니다.
1. 드라이버 업데이트
드라이버 업데이트는 생명줄!: 드라이버는 하드웨어와 소프트웨어 사이의 다리 역할을 합니다. 윈도우 10의 경우, 기본 드라이버를 자동으로 설치하지만, 항상 최신 버전을 유지하는 것은 아닙니다. 제조사 웹사이트를 방문하여 최신 드라이버를 다운로드하고 설치하면 시스템 안정성이 무려 30% 이상 향상될 수 있습니다. 특히 그래픽 카드, 네트워크 어댑터, 사운드 카드 드라이버는 주기적인 업데이트가 필수입니다. 생각보다 간단한 작업으로 블루스크린 발생 확률을 크게 줄일 수 있으니, 꼭 기억해 두세요!
2. 윈도우 업데이트
윈도우 업데이트, 미루지 마세요!: 윈도우 업데이트는 단순히 새로운 기능을 추가하는 것 이상의 의미를 지닙니다. 보안 취약점 패치, 버그 수정, 성능 향상 등 시스템 안정성에 직결되는 중요한 업데이트들이 포함되어 있죠. 실제로 윈도우 업데이트를 꾸준히 진행한 사용자의 블루스크린 발생률이 최대 70%까지 감소했다는 통계도 있습니다. "귀찮아서…"라는 생각은 이제 그만! 윈도우 업데이트는 선택이 아닌 필수입니다.
3. 바이러스 및 악성코드 방어
바이러스 및 악성코드, 철벽 방어!: 악성코드는 시스템 파일을 손상시키고, 시스템 충돌을 유발하여 블루스크린을 발생시키는 주범 중 하나입니다. 백신 프로그램을 설치하고 정기적으로 검사하는 것은 기본 중의 기본! 실시간 감시 기능을 활성화하여 24시간 침입을 감시하고, 최신 바이러스 정의 파일을 유지하여 새로운 위협에도 즉각 대응해야 합니다. 방화벽 설정을 점검하여 외부로부터의 공격을 차단하는 것도 잊지 마세요! 이러한 보안 조치는 시스템 안정성을 최대 90%까지 끌어올릴 수 있습니다.
4. 냉각 시스템 점검
과열은 절대 금물! 냉각 시스템 점검!: 컴퓨터 내부 온도가 너무 높아지면 하드웨어가 오작동을 일으키고, 결국 블루스크린으로 이어질 수 있습니다. 쿨링팬이 제대로 작동하는지, 먼지가 쌓여있지는 않은지 주기적으로 확인하고 청소해야 합니다. 써멀 페이스트를 재도포하여 CPU와 GPU의 냉각 효율을 높이는 것도 좋은 방법입니다. 특히 고사양 게임이나 작업을 자주 한다면 냉각 시스템에 더욱 신경 써야 합니다. 시스템 온도를 10°C 낮추는 것만으로도 블루스크린 발생 확률을 20% 이상 줄일 수 있다는 사실, 알고 계셨나요?
5. 하드웨어 호환성 확인
하드웨어 호환성 확인은 필수!: 새 하드웨어를 추가할 때는 기존 하드웨어와의 호환성을 꼼꼼하게 확인해야 합니다. 메인보드, CPU, RAM, 그래픽 카드 등 주요 부품의 사양을 확인하고 호환성 문제가 발생할 가능성이 있는지 미리 확인하는 것이 중요합니다. 호환되지 않는 하드웨어를 사용하면 시스템 충돌이 발생하여 블루스크린이 뜨는 것은 물론, 심각한 하드웨어 손상으로 이어질 수도 있습니다. "호환성? 그게 뭐가 중요해?"라고 생각했다면 큰일 날 뻔했습니다!
6. BIOS 설정
BIOS 설정, 신중하게!: BIOS는 컴퓨터의 하드웨어를 제어하는 핵심 프로그램입니다. BIOS 설정을 잘못 변경하면 시스템 불안정을 초래하고 블루스크린을 발생시킬 수 있습니다. 오버클럭킹을 시도할 때는 특히 주의해야 합니다. 전압이나 클럭 속도를 너무 높게 설정하면 시스템이 불안정해질 수 있으므로, 안전한 범위 내에서 조정해야 합니다. BIOS 설정을 변경하기 전에는 반드시 기존 설정을 백업해 두는 것을 잊지 마세요!
7. 정기적인 시스템 검사
정기적인 시스템 검사!: 윈도우에는 시스템 파일 검사기(SFC)와 같은 유용한 도구가 내장되어 있습니다. SFC를 사용하면 손상된 시스템 파일을 찾아 복구할 수 있습니다. 정기적으로 시스템 검사를 실행하여 잠재적인 문제를 조기에 발견하고 해결하는 것이 블루스크린 예방에 큰 도움이 됩니다.
8. 클린 부팅
클린 부팅으로 문제 해결!: 블루스크린의 원인을 찾기 어려울 때는 클린 부팅을 시도해 보세요. 클린 부팅은 최소한의 드라이버와 시작 프로그램만 로드하여 시스템을 시작하는 방법입니다. 이를 통해 문제를 일으키는 프로그램이나 드라이버를 특정할 수 있습니다.
자, 이제 블루스크린의 공포에서 벗어날 준비가 되셨나요? 위에서 소개한 팁들을 실천하면 블루스크린 발생 확률을 현저히 줄이고 안전하고 쾌적한 컴퓨팅 환경을 만들 수 있습니다. 더 이상 블루스크린 때문에 스트레스 받지 마세요! 이 팁들과 함께라면 "블루스크린? 그게 뭐죠?"라고 말할 수 있는 날이 곧 올 것입니다.
블루스크린 오류는 시스템의 안정성을 위협하는 심각한 문제입니다. 본 가이드에서는 블루스크린 발생 원인 분석부터 자주 발생하는 오류 코드, 그리고 각 코드에 따른 해결 방법을 제시했습니다. 더 나아가, 블루스크린을 예방할 수 있는 팁까지 제공하여 시스템 안정성 확보에 도움을 드리고자 했습니다.
제시된 해결 방법을 통해 문제를 해결하고, 예방 팁을 실천하여 안정적인 시스템 환경을 구축하시기를 바랍니다. 만약 문제가 지속된다면 전문가의 도움을 받는 것이 효율적인 해결책이 될 수 있습니다. 꾸준한 시스템 관리를 통해 안정적이고 효율적인 컴퓨팅 환경을 유지하시길 권장합니다.